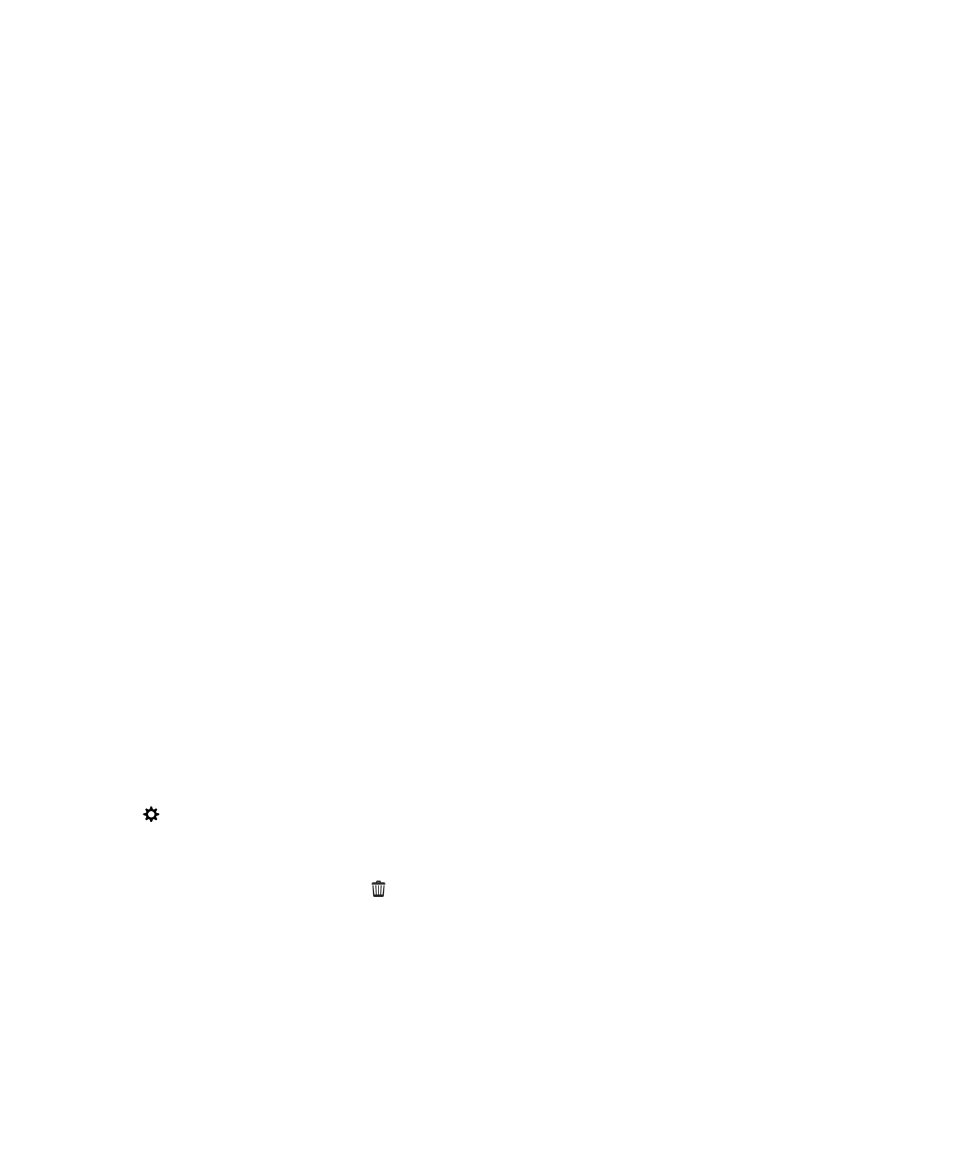
關於遠端檔案存取
想像來到會議中,卻發現您需要的文件留在電腦上。
遠端檔案存取讓您能使用裝置上的 檔案管理員 應用程式存取及管
理已安裝
BlackBerry Link 之電腦上的媒體和文件。
依照預設,您加入
BlackBerry Link 的裝置可存取電腦上媒體及文件庫的檔案,只要它們與您在 BlackBerry Link 使用的
同一個
BlackBerry ID 關聯。 使用者可關閉特定裝置的遠端存取功能。
檢視已配對的電腦
您的
BlackBerry 裝置可使用 BlackBerry Link 同時連接最多達十台電腦。
1.
在裝置上的首頁畫面,請從畫面頂端向下滑動。
2.
點選
設定 > 網路連線。
提示
: 若要透過行動網路下載電腦檔案,請開啟使用行動網路。
要從清單上移除電腦,請按住電腦
。 點選
。
存取電腦上存放之檔案
要使用此功能,必須在您的電腦上打開
BlackBerry Link,並與您的 BlackBerry ID 建立關聯。 依預設,當您新增裝置到
BlackBerry Link 時,遠端檔案存取功能為開啟。 在您電腦上,您可指定要存取的資料夾。
1.
請將裝置連接至無線網路。
例如,Wi-Fi 網路。
使用指南
設定
197
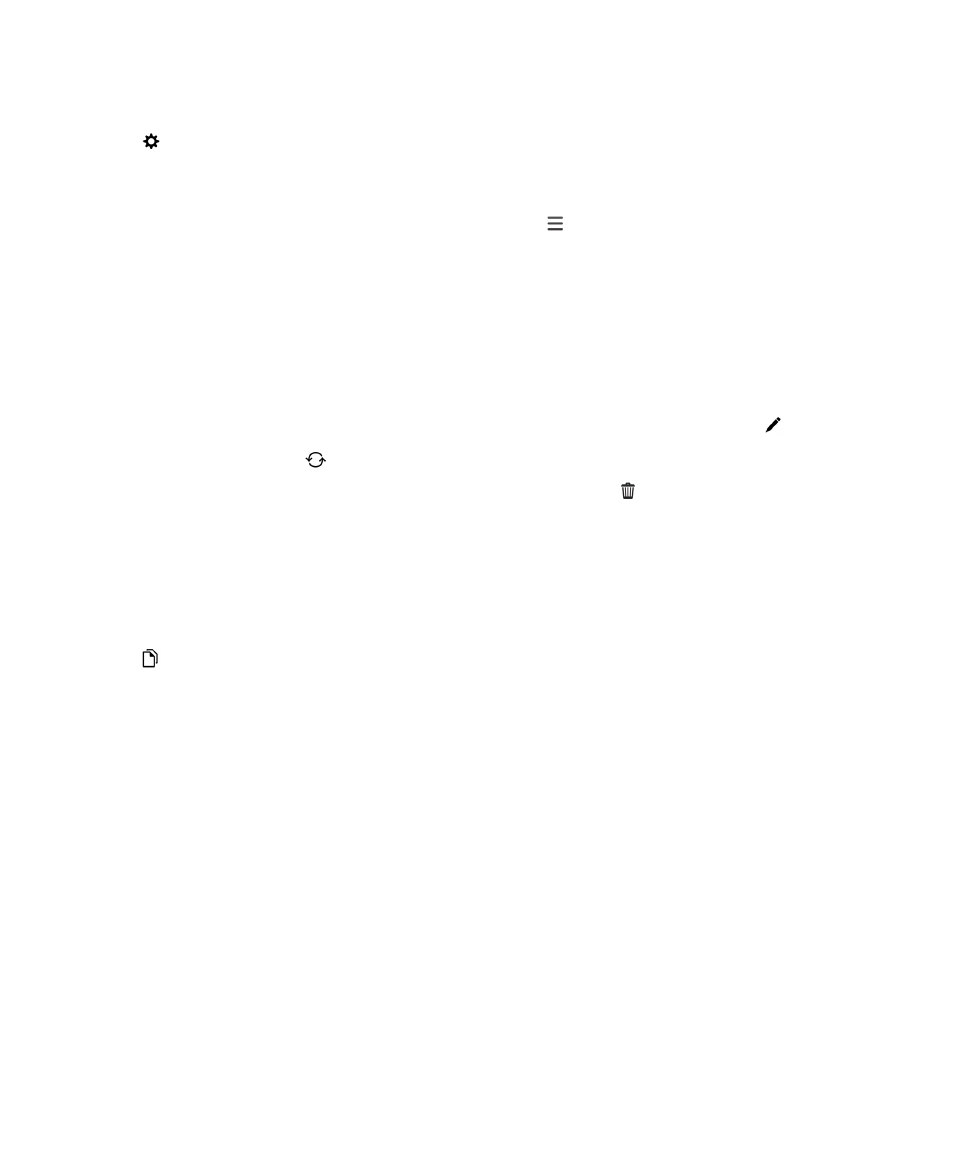
2.
在裝置的首頁畫面上,從畫面頂端向下滑動。
3.
點選
設定 > 裝置連線。
4.
開啟允許連線。
5.
點選您要存取的電腦。
6.
要在已配對電腦間切換,在「檔案管理員」應用程式中,點選
。
若您的裝置上
BlackBerry Balance 啟用,請使用個人空間中的「檔案管理員」應用程式。
提示
: 檢查您的電腦設定或將電腦接上電源,以防電腦進入睡眠模式或關閉。
編輯或刪除檔案
在您的裝置上,執行下列其中一個動作:
• 要編輯儲存於您電腦上的檔案,請點選檔案。 若您的 BlackBerry 裝置支援該檔案的編輯,點選
。
若將您的改變存於預設位置,
表示
BlackBerry Link 正在同步檔案中,並且會覆蓋掉電腦上的原始版本。
• 若要永久刪除從裝置上已儲存到您電腦的檔案,請點選並按住檔案。 點選
。
從電腦複製檔案至裝置
在您將電腦上儲存的檔案存至
BlackBerry 裝置後,即使未連上網際網路都能檢視該檔案。
1.
在您的裝置上,按住儲存於電腦的檔案。
2.
點選
。
3.
導覽至您要儲存檔案的位置。
例如,您的媒體卡上。
4.
點選貼上。
若
BlackBerry Link 同步您裝置和電腦上的檔案,在電腦可能會有兩個版本的檔案 (原始檔案以及儲存到裝置上的版
本
)。 請確定在對檔案進行更多的更新前,開啟上次編輯的版本。