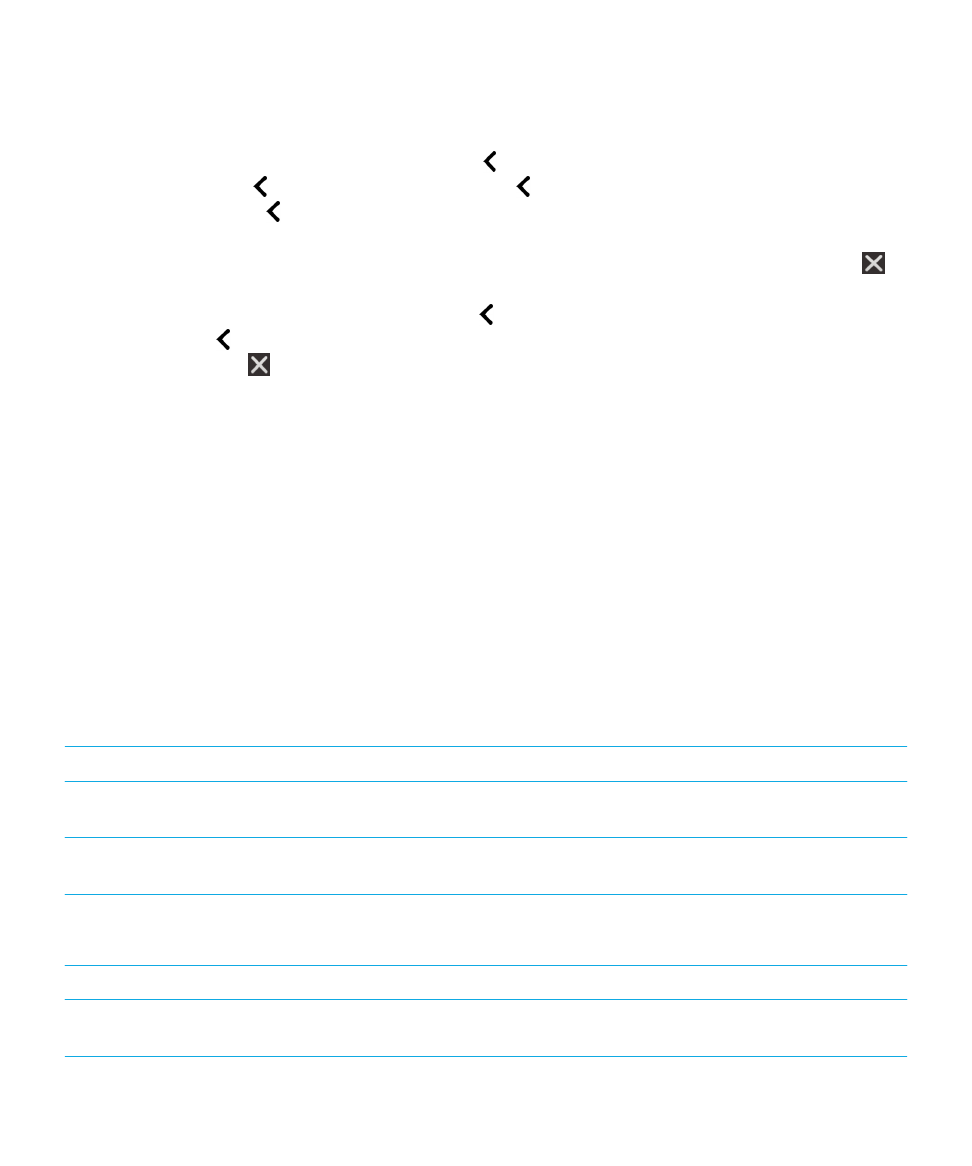
chỉ cho BlackBerry Screen Reader
Nếu
thiết bị BlackBerry của bạn có bàn rê cảm ứng, bạn có thể sử dụng các cử chỉ BlackBerry Screen Reader trên bàn rê
cảm
ứng đó cũng như trên màn hình cảm ứng.
Ghi
chú: Khi bật BlackBerry Screen Reader, bạn chỉ có thể sử dụng các cử chỉ BlackBerry Screen Reader trên bàn rê cảm
ứng.
Cử
chỉ cho chế độ Tác vụ nhanh
Trong
chế độ Tác vụ nhanh, bạn có thể thay đổi các cài đặt và truy cập các tính năng BlackBerry Screen Reader. Khi vào
chế
độ Tác vụ nhanh, danh sách các tác vụ hiện có sẽ xuất hiện, và bạn có 3 giây để hoàn tất một tác vụ. Nếu bạn chưa
hoàn
tất một tác vụ, thiết bị BlackBerry sẽ đóng chế độ lại và rung nhanh để thông báo cho bạn.
Để
truy cập vào chế độ Tác vụ nhanh, hãy vuốt xuống và sang bên phải bằng một ngón tay.
Tác
vụ
Cử
chỉ
Thay
đổi âm lượng giọng nói
Vuốt
lên bằng một ngón tay để tăng âm lượng. Vuốt xuống
bằng
một ngón tay để giảm âm lượng.
Thay
đổi tốc độ giọng nói
Vuốt
sang trái bằng một ngón tay để giảm tốc độ giọng nói.
Vuốt
sang phải bằng một ngón tay để tăng tốc độ giọng nói.
Phát
lại mục cuối
Ghi
chú: Bạn có thể tua lại để nghe 10 mục phát biểu cuối.
Vuốt
lên bằng hai ngón tay.
Đánh
vần mục cuối cùng theo chữ cái
Vuốt
xuống bằng hai ngón tay.
Đánh
vần mục cuối cùng bằng bảng chữ cái ngữ âm (ví dụ,
Alpha,
Bravo, v.v...)
Vuốt
xuống và giữ bằng hai ngón tay để đánh vần mục cuối
cùng
theo ngữ âm.
Hướng
dẫn sử dụng
Cài
đặt
192
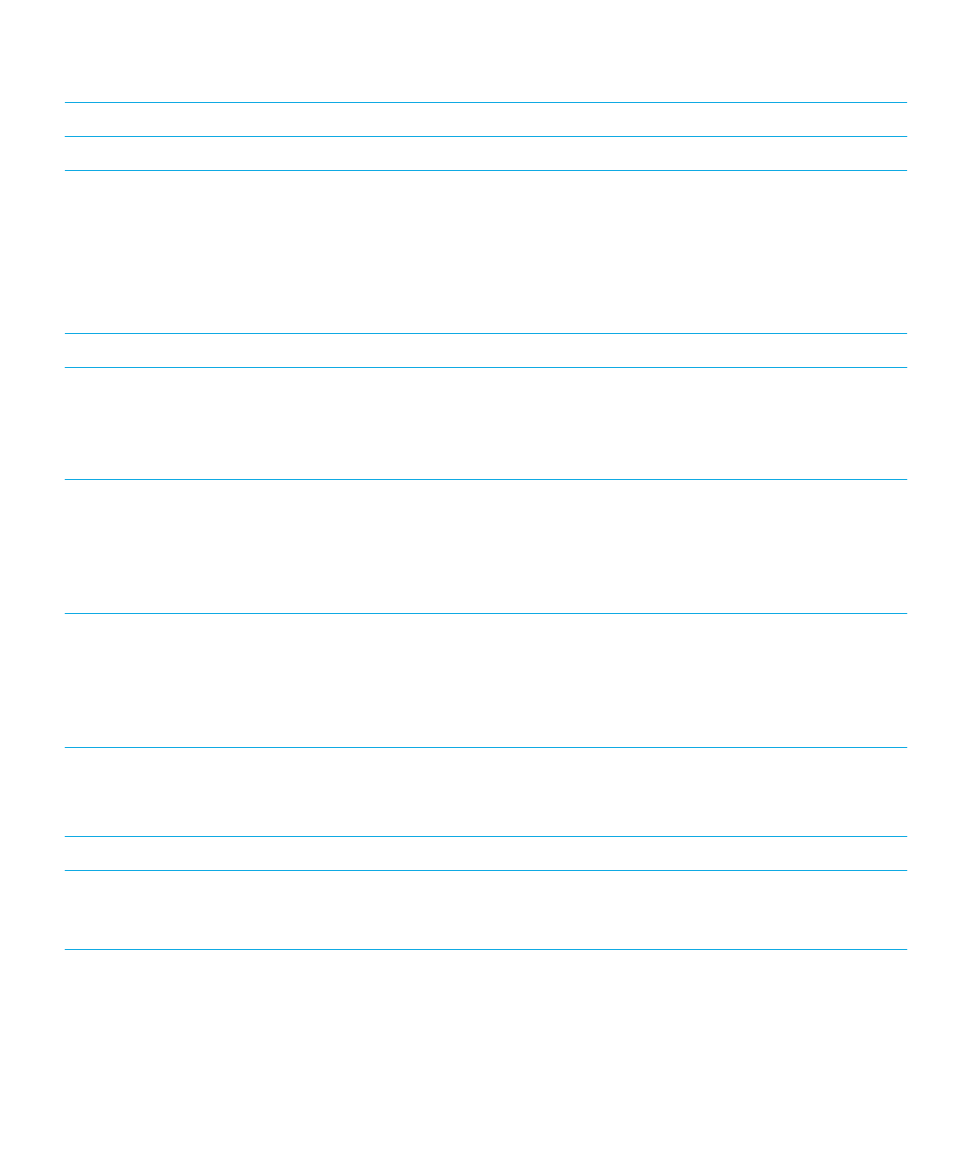
Tác
vụ
Cử
chỉ
Bật
hoặc tắt chế độ Màn hình tối
Nhấn
một lần bằng hai ngón tay.
Cử
chỉ điều hướng trên thiết bị
Các
cử chỉ bắt đầu ở mép màn hình (như vuốt xuống từ trên cùng để truy cập mục Cài đặt hoặc vuốt lên từ phía dưới cùng
để
thu nhỏ một ứng dụng) đều giống nhau trong BlackBerry Screen Reader như khi ở trong mọi ứng dụng khác. Tuy nhiên,
khi
đang bật BlackBerry Screen Reader, bạn có thể sử dụng các cử chỉ bổ sung để giúp bạn điều hướng.
Tác
vụ
Cử
chỉ
Cài
và đọc điểm liên quan
Điểm
liên quan là một trường, nút, vùng chọn, liên kết, ứng
dụng,
đoạn, câu, từ ngữ, tiêu đề, hình ảnh hoặc bất cứ
thành
phần màn hình nào khác.
Nhấn
vào điểm liên quan bằng một ngón tay.
Truy
cập chế độ Khám phá
Chế
độ Khám phá cho phép bạn tìm và tương tác với các
điểm
liên quan, chẳng hạn như chữ, từ ngữ, nút, liên kết,
mục
menu và hình ảnh. Các điểm liên quan này được làm
nổi
bật.
Chạm
và giữ điểm liên quan bằng một ngón tay, sau đó di
chuyển
ngón tay của bạn. Điểm liên quan sẽ được cài cho
đối
tượng dưới ngón tay của bạn.
Điểm
liên quan sẽ được cài trên màn hình của bạn.
Nhấn
vào màn hình một lần bằng hai ngón tay.
Bạn
có thể sử dụng cử chỉ này làm công cụ định vị "Tôi
đang
ở đâu" nếu bị lạc trên màn hình. BlackBerry Screen
Reader
sẽ đọc các mô tả, vị trí của điểm liên quan và tên
ứng
dụng.
Kích
hoạt một điểm liên quan
Khi
kích hoạt một điểm liên quan, bạn cho biết rằng bạn
muốn
tương tác với phần đó của màn hình.
Nhấn
đúp vào điểm liên quan bằng một ngón tay.
Bấm
và giữ
Nhấn
đúp và giữ.
Chuyển
đến điểm liên quan kế tiếp hoặc trước đó
Vuốt
sang phải bằng một ngón tay để chuyển đến điểm liên
quan
kế tiếp. Vuốt sang trái bằng một ngón tay để chuyển
đến
điểm liên quan trước đó.
Di
chuyển hoặc cuộn một danh sách
Vuốt
lên bằng hai ngón tay để cuộn lên phía trên cùng. Vuốt
xuống
bằng hai ngón tay để cuộn xuống phía dưới cùng.
Hành
động này sẽ cài một điểm liên quan mới.
Hướng
dẫn sử dụng
Cài
đặt
193
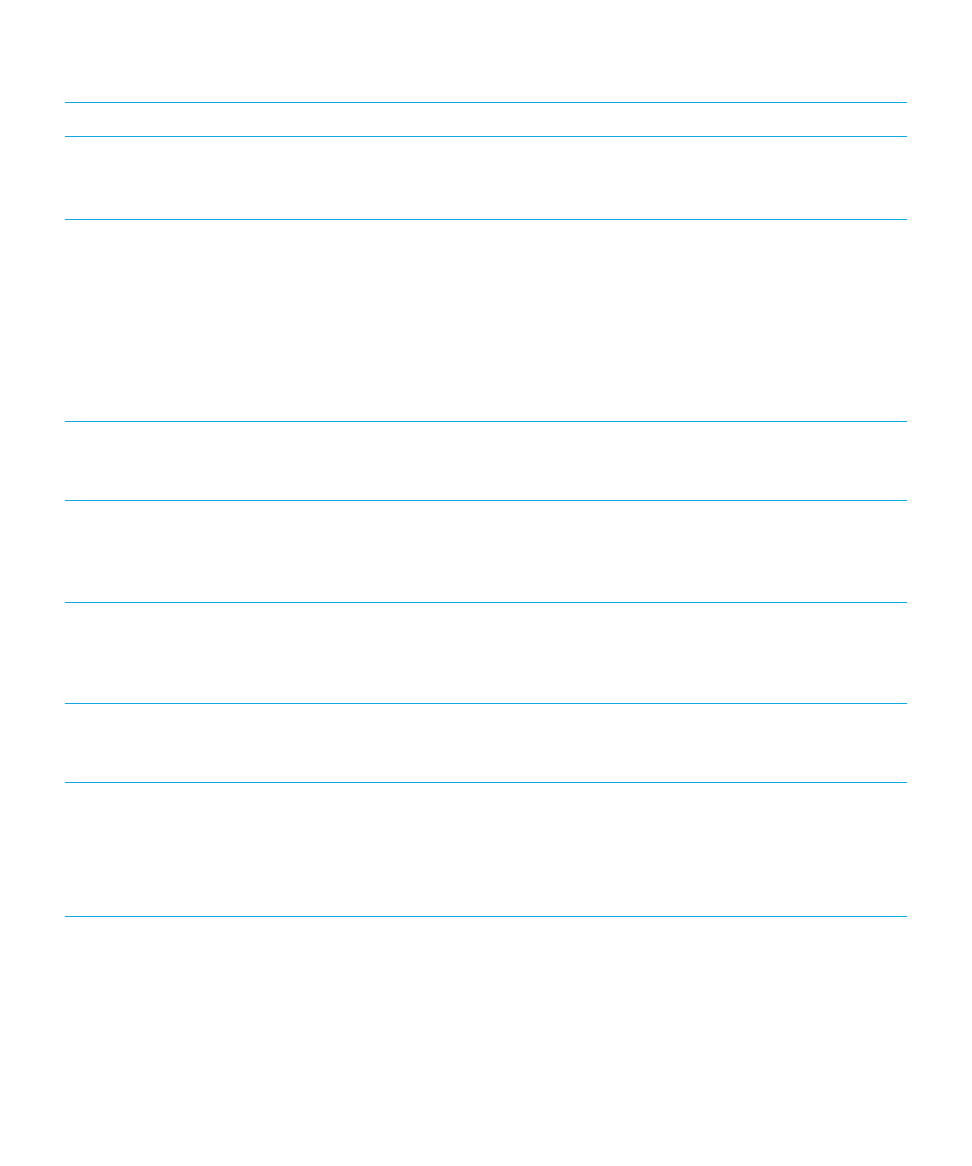
Tác
vụ
Cử
chỉ
Một
tín hiệu âm thanh sẽ chỉ báo rằng hành động cuộn đã
hoàn
tất, và BlackBerry Screen Reader sẽ cập nhật điểm
liên
quan đó để bạn có thể tiếp tục đọc từ vị trí mới.
Cài
các trường trên bộ chọn
Ghi
chú: Bộ chọn là một công cụ chọn các tùy chọn có
nhiều
hơn một lựa chọn. Ví dụ như một bộ chọn ngày với
các
cột giúp bạn chọn các lựa chọn về ngày trong tuần,
ngày
và tháng.
Nhấn
đúp để mở rộng bộ chọn. Vuốt lên hoặc xuống để tìm
giá
trị chính xác trong mỗi cột của bộ chọn. Vuốt sang phải
hoặc
trái để chọn một cột khác.
Một
tín hiệu âm thanh sẽ cho biết rằng bạn đang ở cột đầu
tiên
hoặc cuối cùng trong bộ chọn. BlackBerry Screen
Reader
sẽ cập nhật điểm liên quan và đọc lựa chọn mặc
định
của mỗi cột. Ví dụ, trong một bộ chọn ngày, mặc định
thường
là ngày hiện tại.
Hãy
lên trên cùng hoặc chỗ bắt đầu của một trang, danh
sách,
mục, trường văn bản hoặc vùng hiển thị
Vuốt
lên và giữ bằng hai ngón tay để lên trên đầu của một
trang,
danh sách, hoặc mục, hoặc chỗ bắt đầu một trường
văn
bản. Hành động này sẽ cài một điểm liên quan mới.
Hãy
xuống dưới cùng hoặc chỗ kết thúc của một trang,
danh
sách, mục, trường văn bản hoặc vùng hiển thị
Vuốt
xuống và giữ bằng hai ngón tay để xuống dưới cùng
của
một trang, danh sách, hoặc mục, hoặc chỗ kết thúc
một
trường văn bản. Hành động này sẽ cài một điểm liên
quan
mới.
Nhập
chế độ điều hướng văn bản
Nhấn
để chuyển trường văn bản thành điểm liên quan.
Nhấn
đúp bằng hai ngón tay để nhập chế độ điều hướng
văn
bản. Con trỏ được đặt ở chỗ bắt đầu của trường văn
bản.
Thay
đổi giá trị thanh trượt
Với
điểm liên quan tập trung vào thanh trượt, hãy vuốt lên
bằng
một ngón tay để tăng giá trị thanh trượt. Vuốt xuống
bằng
một ngón tay để giảm giá trị thanh trượt.
Di
chuyển đến phần văn bản hoặc nội dung web trước đó
hoặc
tiếp theo
Một
phần của văn bản có thể là ký tự, từ ngữ, dòng, câu
hoặc
đoạn. Một phần nội dung web có thể là đầu đề hoặc
liên
kết.
Trong
chế độ điều hướng văn bản, hãy vuốt sang trái bằng
một
ngón tay để chuyển đến phần văn bản hoặc nội dung
web
trước đó. Vuốt sang phải bằng một ngón tay để đến
phần
văn bản hoặc nội dung web kế tiếp.
Cài
kích cỡ khúc dữ liệu văn bản
Khúc
dữ liệu văn bản có thể là ký tự, từ ngữ, dòng, câu,
đoạn,
đầu đề hoặc liên kết trên trang web. Kích cỡ của
khúc
dữ liệu văn bản được dùng để nhận biết còn bao lâu
Vuốt
lên bằng một ngón tay khi đang ở chế độ điều hướng
văn
bản để tăng kích cỡ. Vuốt xuống bằng một ngón tay khi
đang
ở trong nội dung cần giảm kích cỡ.
Hướng
dẫn sử dụng
Cài
đặt
194
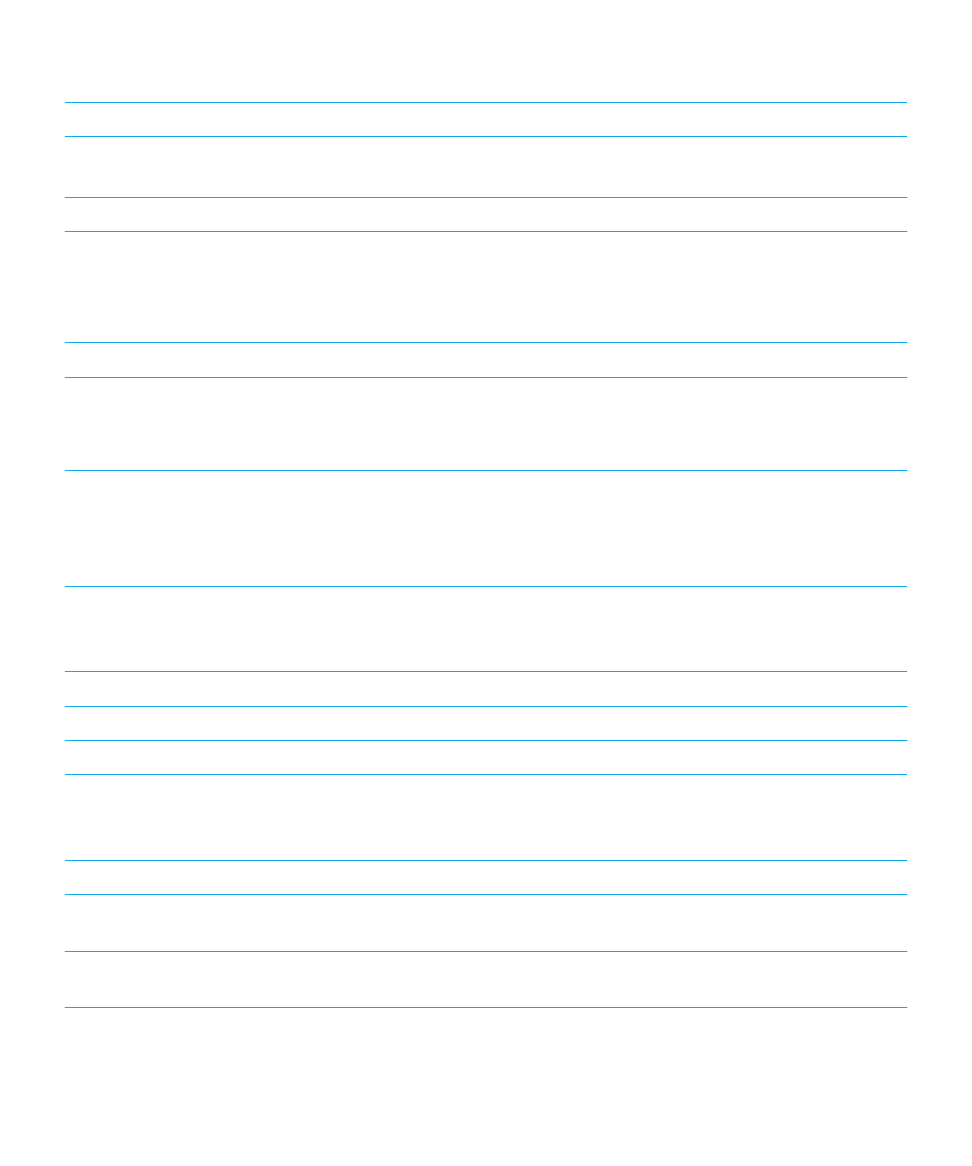
Tác
vụ
Cử
chỉ
để
bỏ qua đến trước hoặc quay trở lại trong một tài liệu, nội
dung
web, hoặc văn bản khác.
Di
chuyển sang trái, phải, lên, hoặc xuống
Vuốt
sang trái, phải, lên, hoặc xuống bằng ba ngón tay.
Ngăn
không cho BlackBerry Screen Reader đọc
Vuốt
xuống và sang trái bằng một ngón tay.
Khi
BlackBerry Screen Reader đọc trang văn bản, điểm liên
quan
vẫn ở mục đọc cuối để bạn có thể tiếp tục đọc lại từ vị
trí
bạn đã ngừng.
Thực
hiện hành động mặc định của ứng dụng
Nhấn
đúp bằng hai ngón tay.
Đọc
ngày và giờ
Ghi
chú: Bạn có thể dùng cử chỉ này trên mọi màn hình,
ngay
cả khi không có thanh trạng thái.
Vuốt
nhanh xuống dưới rồi lên trên bằng một ngón tay.
Đọc
thông tin thanh trạng thái (kể cả pin và khả năng kết
nối
mạng)
Ghi
chú: Bạn cũng có thể dùng cử chỉ này trên mọi màn
hình,
ngay cả khi không có thanh trạng thái.
Vuốt
nhanh lên trên rồi xuống dưới bằng một ngón tay.
Cử
chỉ cho Lịch BlackBerry
Tác
vụ
Cử
chỉ
Chuyển
đến ngày, tuần, hoặc tháng tiếp theo
Vuốt
sang phải bằng ba ngón tay.
Chuyển
đến ngày, tuần, hoặc tháng trước đó
Vuốt
sang trái bằng ba ngón tay.
Cử
chỉ cho màn hình chính
Tác
vụ
Cử
chỉ
Thu
nhỏ ứng dụng và hiển thị các ứng dụng đã thu nhỏ
Vuốt
lên từ dưới cùng. Cử chỉ này tương tự như cử chỉ được
dùng
trong các ứng dụng khác.
Đóng
một ứng dụng được thu nhỏ
Với
điểm liên quan trên ứng dụng thu nhỏ, hãy nhấn đúp
bằng
hai ngón tay.
Xóa
một ứng dụng
Nhấn
và giữ bằng một ngón tay, sau đó di chuyển ngón tay
đến
ứng dụng đó. Điểm liên quan sẽ được cài dưới ngón tay
Hướng
dẫn sử dụng
Cài
đặt
195
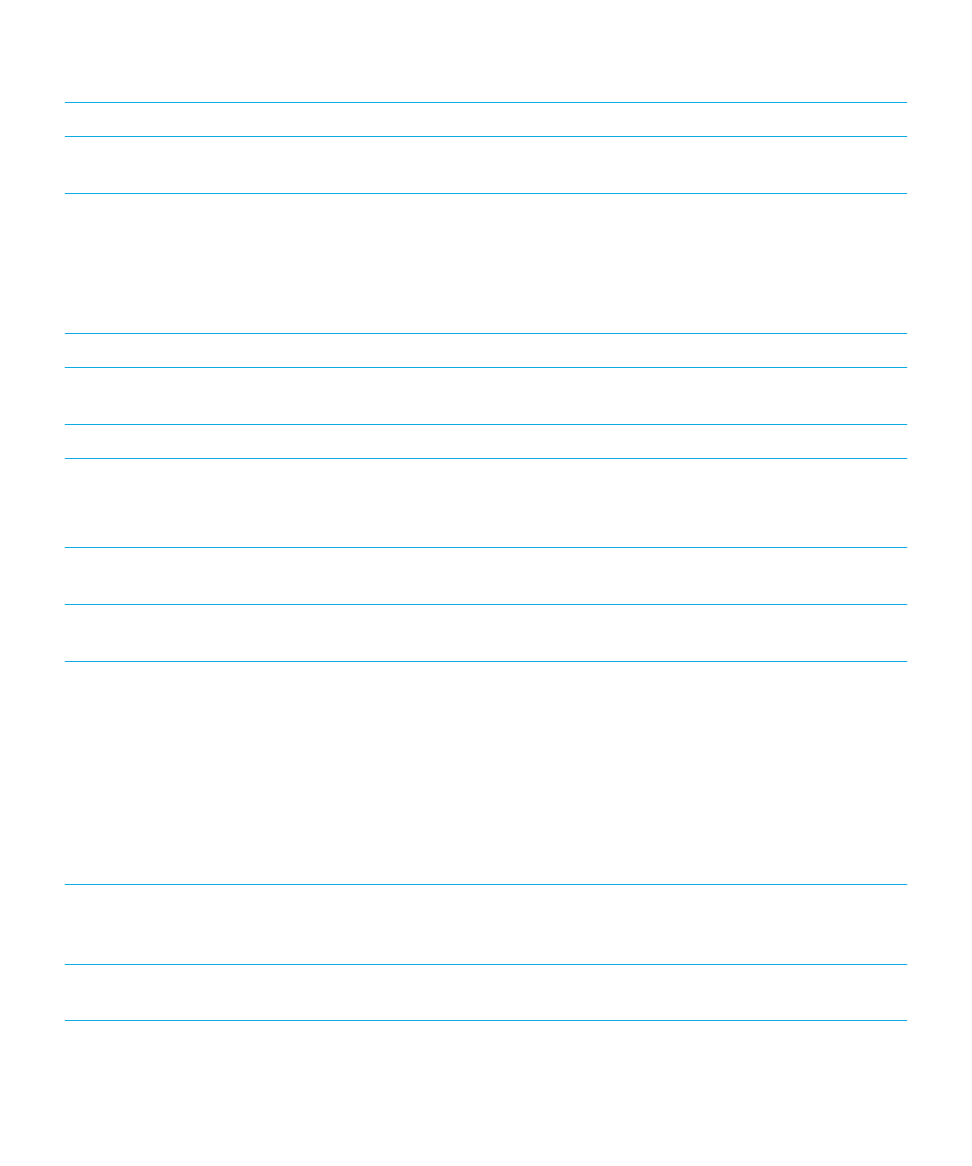
Tác
vụ
Cử
chỉ
của
bạn. Sau đó, hãy nhấn đúp bằng hai ngón tay để xóa
ứng
dụng.
Cử
chỉ nhập và sửa văn bản
Khi
bạn chọn văn bản để cắt, sao chép, hoặc xóa, kích cỡ của khối văn bản sẽ phụ thuộc vào kích cỡ của khúc dữ liệu văn
bản
mà bạn đã thiết lập. Khúc dữ liệu văn bản có thể là ký tự, từ ngữ, dòng, câu, đoạn, đầu đề hoặc liên kết trên trang web.
Tác
vụ
Cử
chỉ
Chuyển
đổi bố trí Bàn phím BlackBerry
Với
điểm liên quan trên Bàn phím BlackBerry, hãy vuốt
xuống
bằng một ngón tay.
Chấp
nhận tiên đoán từ
Vuốt
lên bằng một ngón tay.
Chọn
văn bản
Nhấn
đúp và giữ bằng một ngón tay.
Cử
chỉ này sẽ chọn một khúc dữ liệu văn bản và bao gồm cả
vị
trí con trỏ.
Xóa
chọn văn bản
Khi
bạn đang có văn bản được chọn, hãy nhấn đúp và giữ
bằng
một ngón tay.
Mở
rộng lựa chọn văn bản
Khi
bạn đang có văn bản được chọn, hãy vuốt từ trái sang
phải
để tăng lựa chọn theo một khúc dữ liệu văn bản.
Giảm
lựa chọn văn bản
Khi
bạn đang có văn bản được chọn, hãy vuốt từ phải sang
trái
để giảm lựa chọn theo một khúc dữ liệu văn bản.
Nếu
vùng lựa chọn văn bản trở nên trống rỗng khi bạn vuốt
để
giảm lựa chọn, vùng lựa chọn sẽ mở rộng theo hướng
ngược
lại. Ví dụ, nếu bạn đến phần đầu của văn bản đã
chọn,
vùng lựa chọn mới sẽ là khúc dữ liệu văn bản được
cấu
hình mở rộng sang bên trái. Nếu bạn đến cuối văn bản
đã
chọn, vùng lựa chọn mới sẽ vượt ra ngoài đoạn cuối
trước
đó.
Thay
đổi kích cỡ khúc dữ liệu văn bản
Vuốt
lên bằng một ngón tay khi đang ở trong nội dung cần
tăng
kích cỡ. Vuốt xuống bằng một ngón tay khi đang ở
trong
nội dung cần giảm kích cỡ.
Xóa
một khối từ (dành cho các ngôn ngữ đọc từ trái sang
phải)
Vuốt
từ phải sang trái bằng hai ngón tay.
Hướng
dẫn sử dụng
Cài
đặt
196
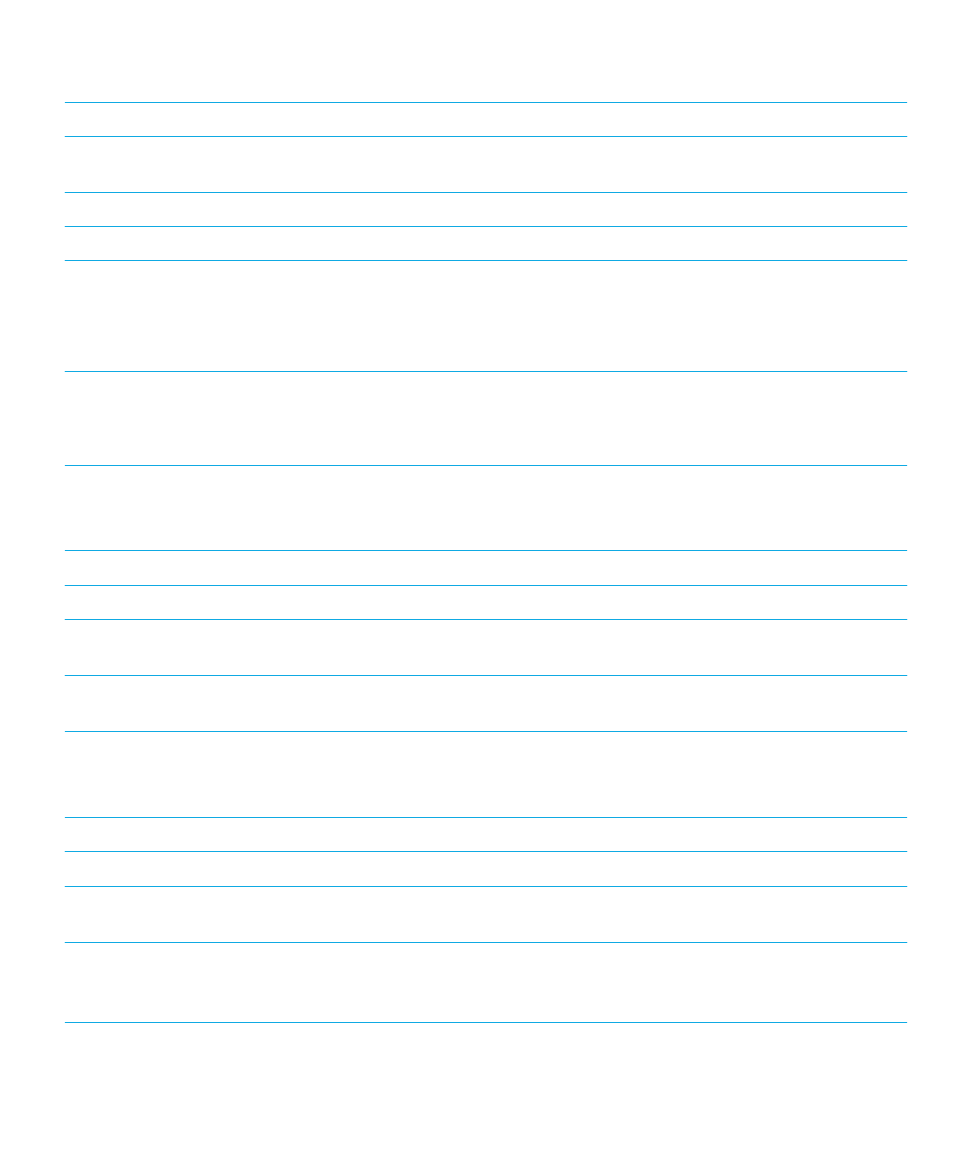
Tác
vụ
Cử
chỉ
Xóa
một khối từ (dành cho các ngôn ngữ đọc từ phải sang
trái)
Vuốt
từ trái sang phải bằng hai ngón tay.
Cắt
khối văn bản
Vuốt
sang trái, rồi sang phải bằng hai ngón tay.
Sao
chép khối văn bản
Vuốt
sang phải, rồi sang trái bằng hai ngón tay.
Dán
một khối văn bản
Sau
khi bạn sao chép hoặc cắt văn bản, hãy vuốt xuống rồi
vuốt
lên bằng hai ngón tay.
Khi
bạn dán thành công văn bản, BlackBerry Screen
Reader
sẽ đọc các nội dung mà bạn chèn vào.
Ẩn
bàn phím màn hình cảm ứng
Ghi
chú: Cử chỉ này chỉ áp dụng được cho các thiết bị hoàn
toàn
cảm ứng.
Khi
bàn phím hiển thị, hãy cài điểm liên quan thành phím
dấu
cách, rồi nhấn đúp và giữ bằng một ngón tay.
Cử
chỉ cho ứng dụng Điện thoại
Tác
vụ
Cử
chỉ
Trả
lời cuộc gọi
Nhấn
đúp bằng hai ngón tay trên màn hình Cuộc gọi đến.
Từ
chối cuộc gọi
Nhấn
đúp và giữ bằng hai ngón tay trên màn hình Cuộc gọi
đến.
Kết
thúc cuộc gọi
Nhấn
đúp và giữ bằng hai ngón tay bất cứ chỗ nào trên
màn
hình.
Cử
chỉ cho BlackBerry Hub
Tác
vụ
Cử
chỉ
Mở
thông báo hoặc tin nhắn
Nhấn
đúp bằng một ngón tay.
Mở
BlackBerry Hub Hành động tức thì để nhanh chóng
phân
loại một thông báo đến
Nhấn
đúp bằng hai ngón tay.
Mở
rộng một thư mục email
Nhấn
ba lần bằng một ngón tay. Trong chế độ Khám phá,
hãy
nhấn và giữ bằng một ngón tay và nhấn đúp bằng ngón
tay
thứ hai.
Hướng
dẫn sử dụng
Cài
đặt
197
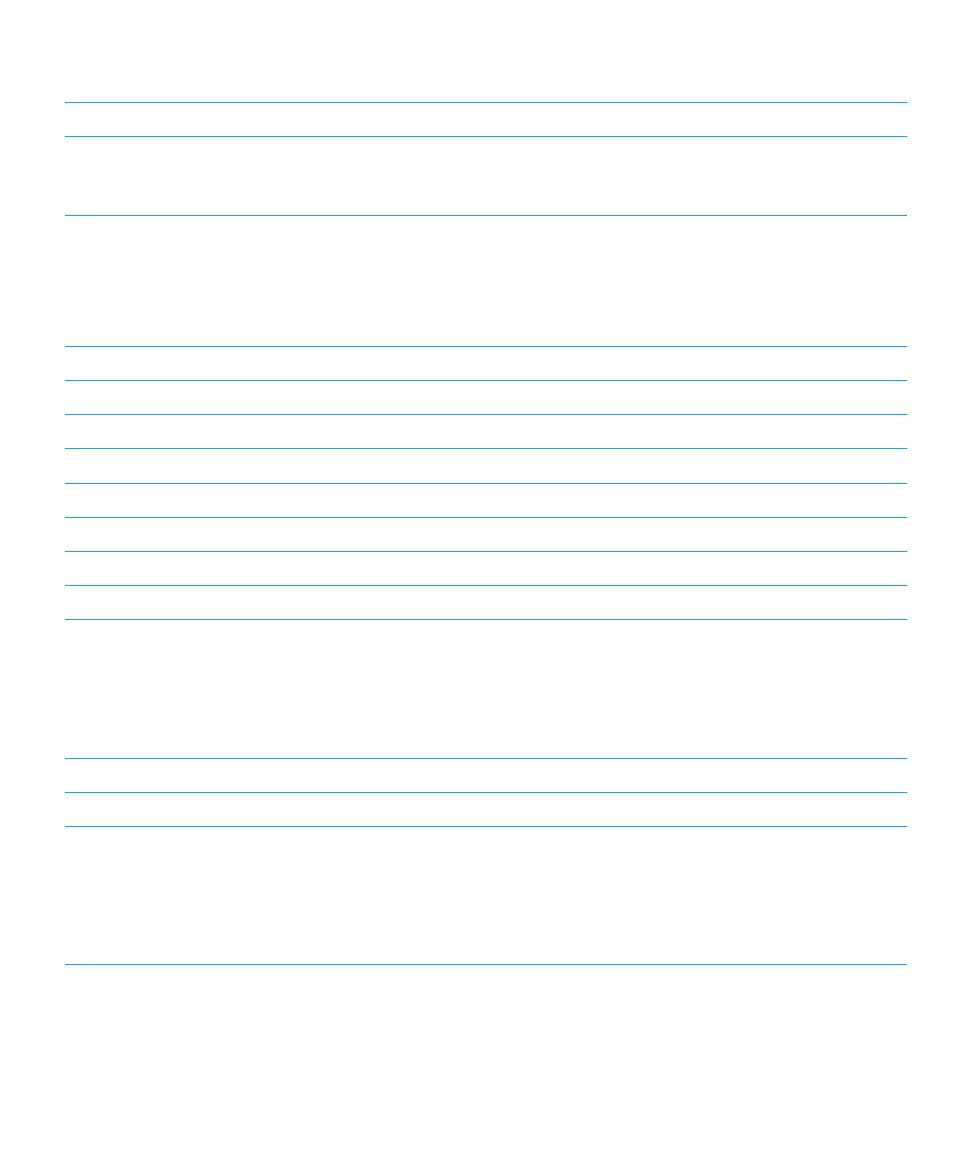
Tác
vụ
Cử
chỉ
Thu
gọn một thư mục email
Nhấn
ba lần bằng một ngón tay. Trong chế độ Khám phá,
hãy
nhấn và giữ bằng một ngón tay và nhấn đúp bằng ngón
tay
thứ hai.
Sử