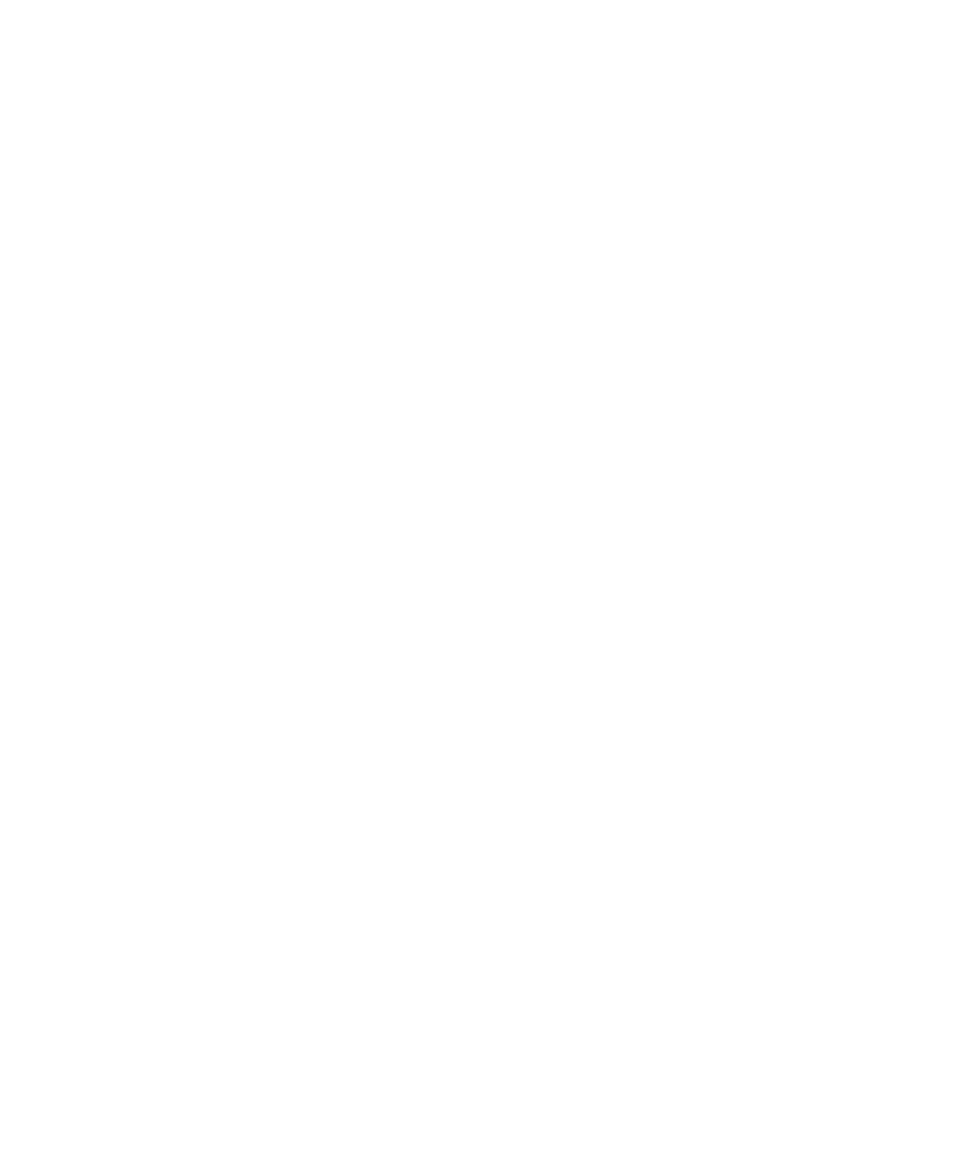
リモートファイルアクセスについて
会議に到着し、必要なドキュメントが自分のコンピューターにあることがわかったとします。
リモートファイルアク
セスでは、デバイス上の
ファイルマネージャー アプリケーションを使用して、BlackBerry Link がインストールされて
いるコンピューター上のメディアやドキュメントにアクセスしたり、管理したりできます。
ユーザーガイド
設定
222

デフォルトでは、
BlackBerry Link で使用するのと同じ BlackBerry ID に関連付けられている場合は、BlackBerry Link に
追加したデバイスがご使用のコンピューター上のメディア
ライブラリおよびドキュメント ライブラリ内のファイル
にアクセスできます。
特定のデバイスに対してリモート アクセスをオフにすることができます。
ペアのコンピューターを表示する
ご使用の
BlackBerry デバイスはを BlackBerry Link 使用して最大で 10 台までのコンピューターに接続することがで
きます。
1.
デバイスのホームスクリーンで、画面の上部から下にスワイプします。
2.
の [設定] > [デバイスの接続]をタップします。
ヒント
: モバイルネットワークのコンピューターファイルにアクセスするには、[モバイルネットワークの使用]スイ
ッチをオンに切り替えます。
リストからコンピューターを削除するには、コンピューターを長押しします。
をタップします。
ご使用のコンピューターに保存中のファイルにアクセスする
この機能を利用するには、ご使用のコンピューターで
BlackBerry Link が開かれ、それが BlackBerry ID と関連付けら
れている必要があります。
デフォルトでは、新しいデバイスを BlackBerry Link に追加するとき、リモートファイルア
クセスがオンになります。
コンピューターで、アクセスするフォルダーを指定します。
1.
デバイスをワイヤレスネットワークに接続します。
例えば、Wi-Fi ネットワーク。
2.
デバイスのホームスクリーンで、画面上部から下にスワイプします。
3.
[設定] > [デバイスの接続]をタップします。
4. [接続を許可]スイッチをオンに切り替えます。
5.
アクセスするコンピューターをタップします。
6.
ペアリングされたコンピューター間を切り替えるには、
File Manager アプリケーションで、
をタップしま
す。
BlackBerry Balance がご使用のデバイスで有効になったら、個人用の領域でファイルマネージャーアプリケー
ションを使用します。
ヒント
: ご使用のコンピューター設定を確認するか、またはコンピューターを電源に接続し、コンピューターがスリ
ープモードやオフになるのを防止します。
ファイルの編集または削除
ご使用のデバイスで、次の操作のいずれかを実行します。
ユーザーガイド
設定
223
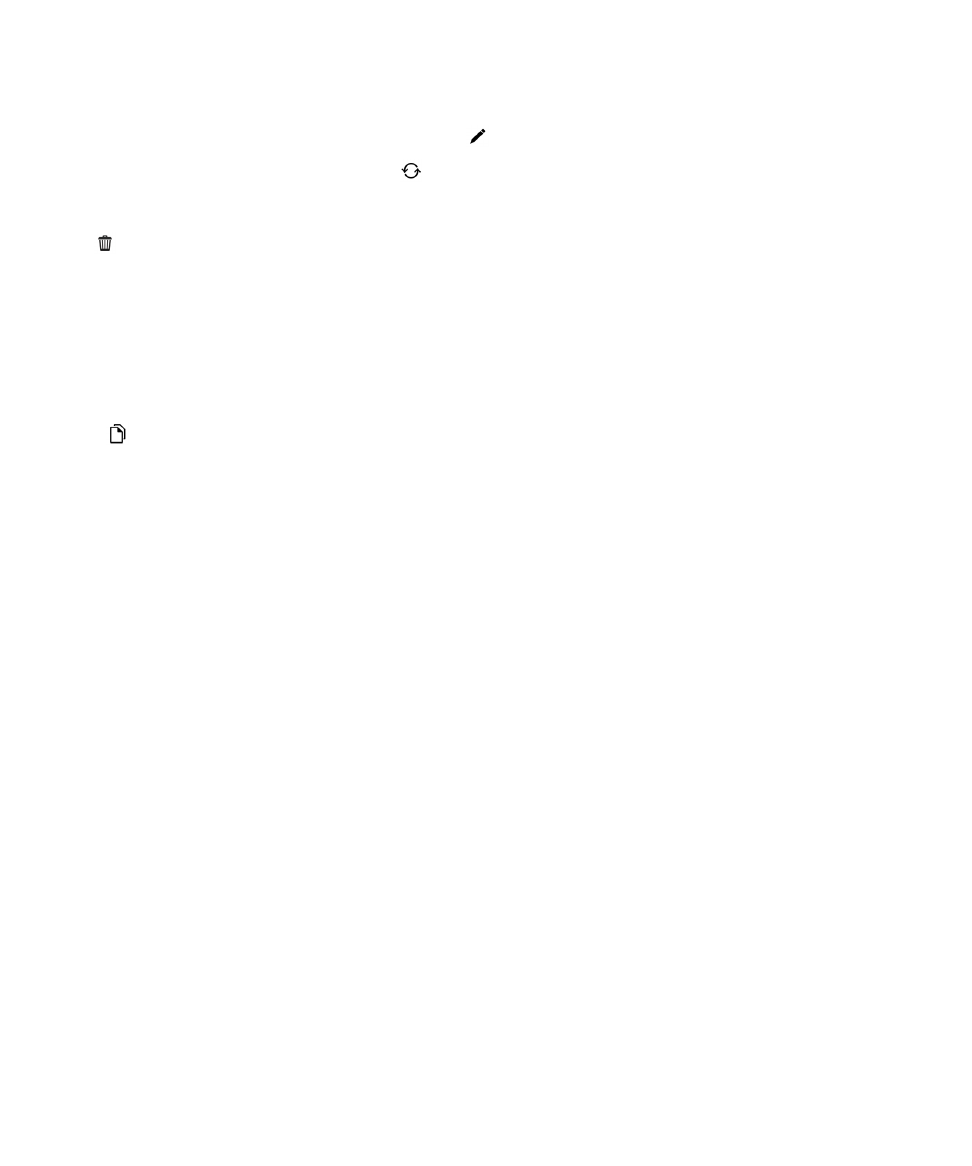
• コンピューターに保存されたファイルを編集するには、そのファイルをタップします。 ご使用の BlackBerry デバ
イスでファイルの編集がサポートされている場合、
をタップします。
デフォルトの場所の変更を保存する場合、
に、
BlackBerry Link がいつファイルを同期し、コンピューター上の
元のバーションを上書きするかが示されます。
• コンピューターに保存されたファイルをデバイスから恒久的に削除するときには、ファイルをタッチし続けます。
をタップします。
コンピューターからデバイスへのファイルのコピー
ご使用のコンピューターに格納されたファイルを
BlackBerry デバイスに保存した後で、インターネットに接続してい
なくても、そのファイルを表示することができます。
1.
ご使用のデバイスで、コンピューターに格納されたファイルをタッチし続けます。
2.
をタップします。
3.
ファイルを保存する場所に移動します。
例えば、メディアカードで、
4.
[貼り付け]をタップします。
BlackBerry Link でデバイスとコンピューターファイルを同期する場合、コンピューターにはそのファイルのバージョ
ンが
2 種類存在する可能性があります(元のファイルとデバイスに保存したバージョンのファイル)。 ファイルをさ
らに更新する前に、最後に編集したバージョンを開いていることを確認してください。