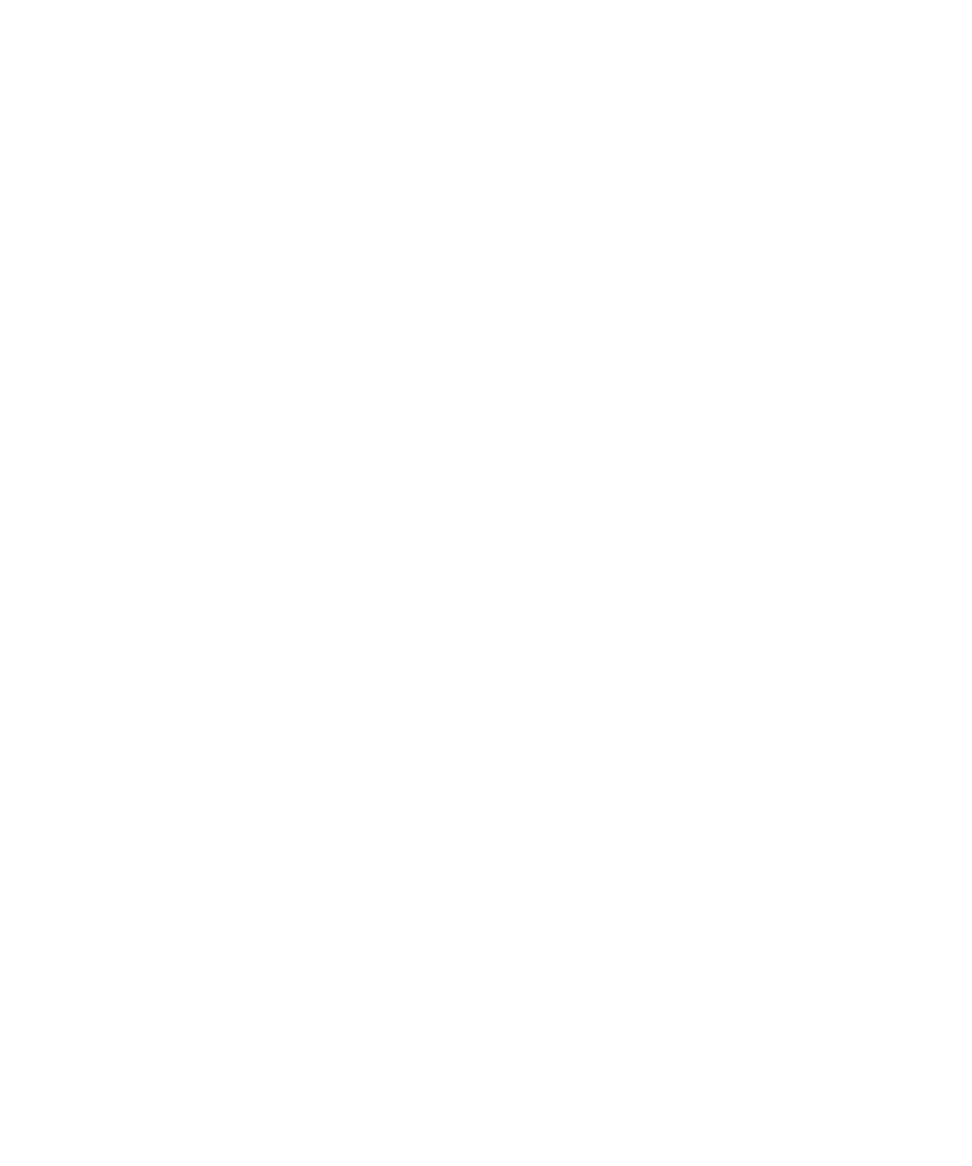
Set up your device in BlackBerry Link
When you set up your device in BlackBerry Link, you can give your device a display name. This name appears on your
device and also identifies your device in BlackBerry Link.
1.
On your computer, open BlackBerry Link.
User Guide
Settings
206
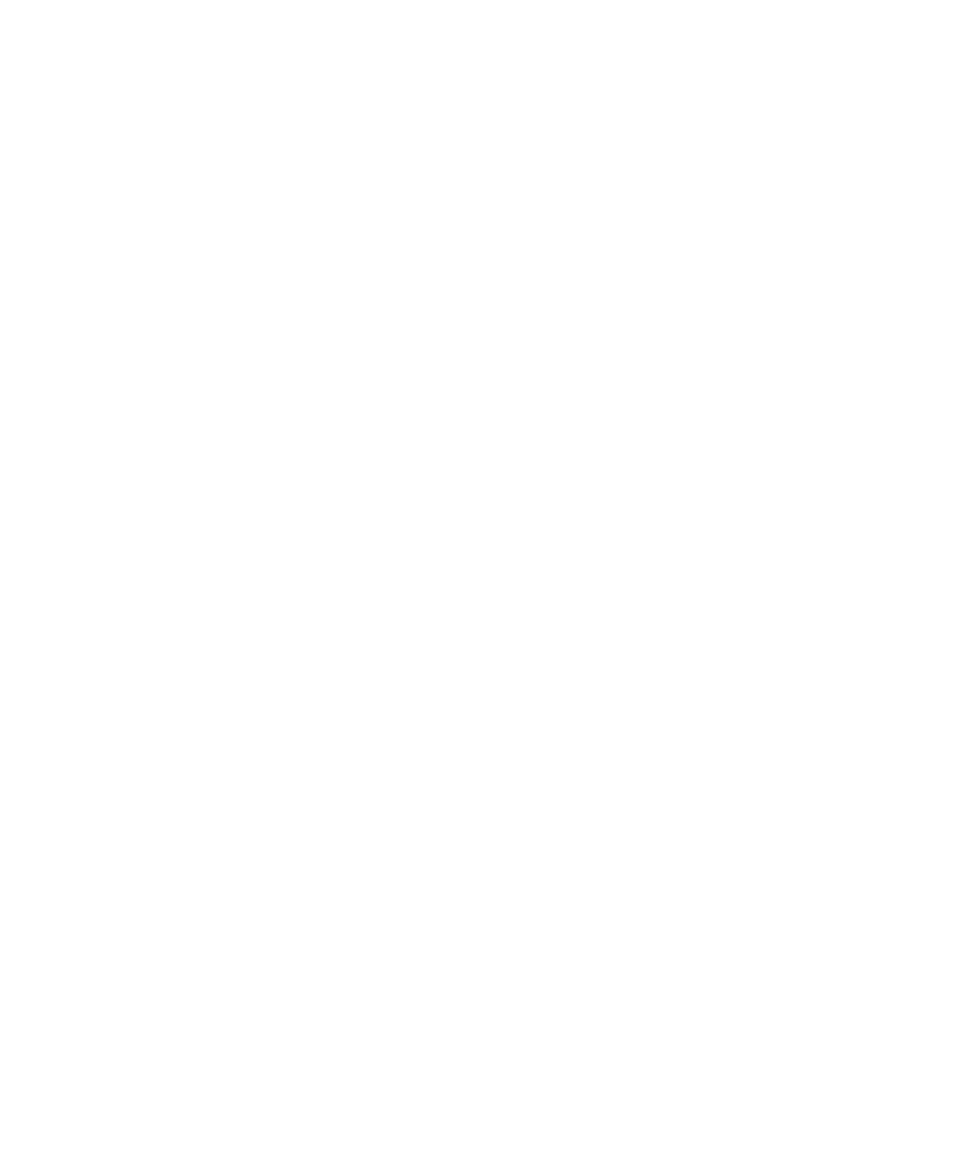
2.
Connect your device to your computer using a USB cable.
3.
If necessary, type the password for your device.
4.
At the side of the BlackBerry Link window, click your device.
5.
Type a display name for your device.
6.
Do one of the following:
• To establish a permanent connection with your computer, on a Windows computer, select the Manage this
device with BlackBerry Link option. On a Mac computer, select the Link this device and this computer option.
• To establish a one-time connection with your computer, on a Windows computer, select the This is a one-time
connection; do not manage this device with BlackBerry Link option. On a Mac computer, select the Do not link
this device and this computer. This is a one-time connection. option.
7.
Do one of the following:
• To add your device to BlackBerry Link without transferring data from an old device or updating the device
software, on a Windows computer, click Start Using My Device. On a Mac computer, click Next > Finish.
• To transfer data before you add your device to BlackBerry Link, on a Windows computer, click Switch Devices.
On a Mac computer, click Transfer Data. Follow the instructions on the screen.
If you want to stop associating your device with BlackBerry Link, you can remove your device from BlackBerry Link. If your
device is associated with a BlackBerry ID, sign out of BlackBerry ID first.
1. On your computer, open BlackBerry Link.
2. At the side of the BlackBerry Link window, click your device.
3. Click Remove Device.
4. On a Windows computer, click OK. On a Mac computer, click Remove.