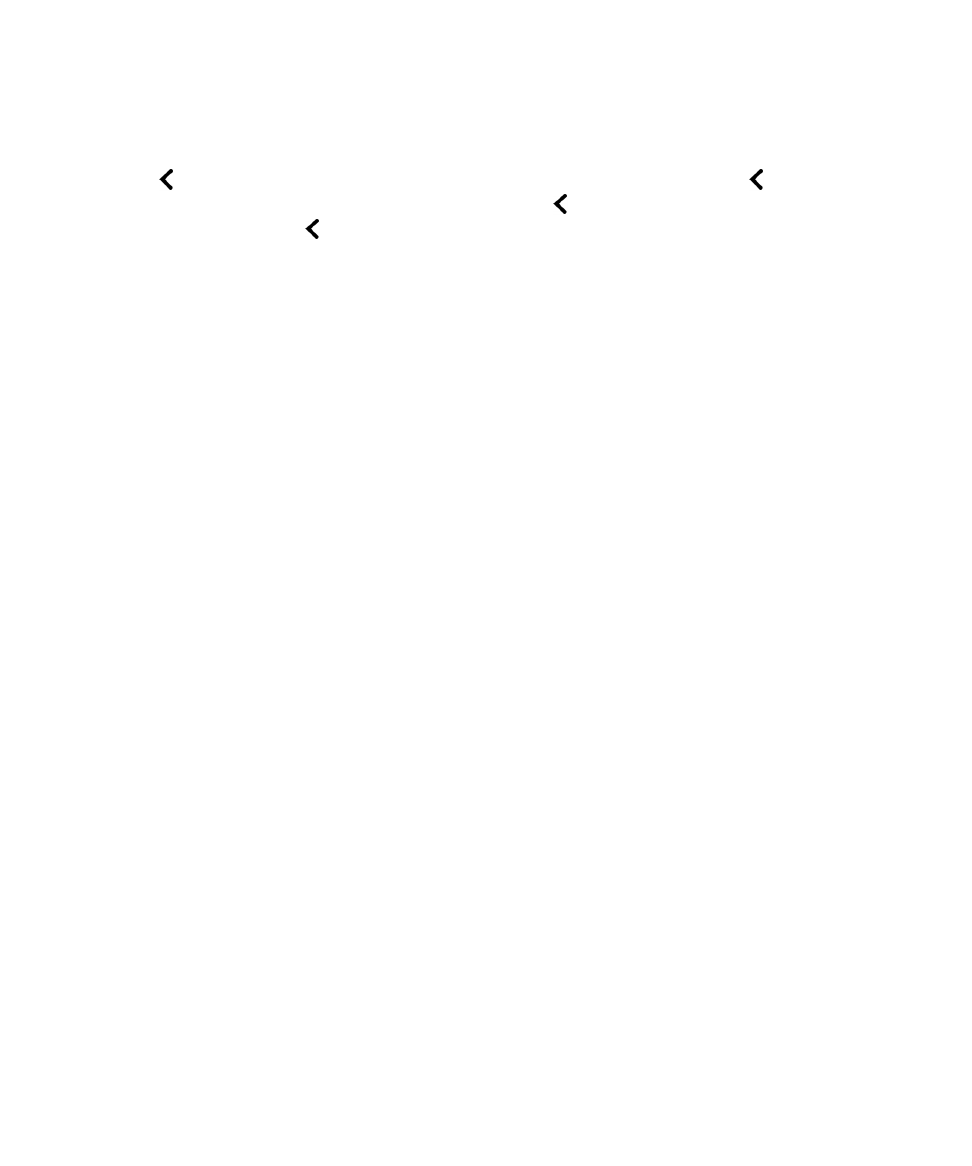
Adjust the text or punctuation verbosity using device settings
User Guide
Settings
193
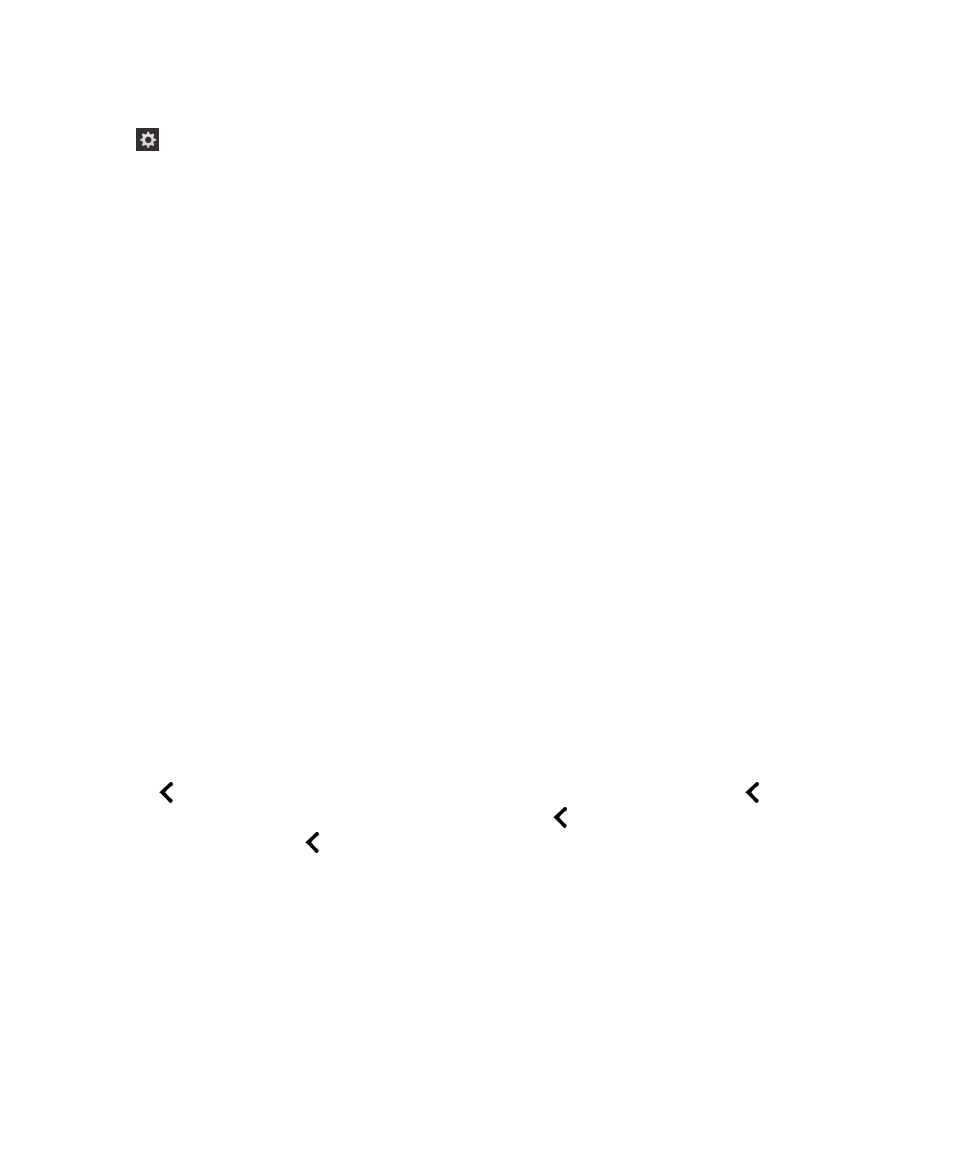
1.
On the home screen, swipe down from the top of the screen.
2.
Tap
Settings to set the point of regard. Then, double-tap to activate the Settings menu.
3.
Tap Accessibility to set the point of regard. Then, double-tap to activate the Accessibility option.
4.
Tap Screen Reader to set the point of regard. Then, double-tap to activate the Screen Reader option.
5.
To set text verbosity, complete the following steps:
a.
Tap Verbosity with one finger to set the point of regard.
b.
Tap with one finger to activate the Verbosity field as the point of regard and open the drop-down list of options.
c.
Tap with one finger set the point of regard on either the high verbosity or low verbosity options.
d.
Double-tap with one finger to select your choice.
6.
To set punctuation verbosity, complete the following steps:
a.
Tap Punctuation Verbosity with one finger to set the point of regard.
b.
Tap with one finger to activate the Punctuation Verbosity field as the point of regard and open the drop-down
list of options.
c.
From the drop-down list, tap None if you don't want any punctuation replaced with a spoken equivalent.
d.
Tap Some if you want the following symbols to be replaced with a spoken equivalent: # (number), $ (dollar), %
(percent sign), & (ampersand), * (asterisk), + (plus), / (slash), = (equal), @ (at sign), and ^ (caret).
e.
Tap Most if you want to include the previous list, plus the following symbols: "(quotation mark), ( (left
parentheses), ) (right parentheses), - (hyphen), _ (underscore), : (colon), ; (semicolon), < (left angle bracket), >
(right angle bracket), [ (left bracket), ] (right bracket), \ (backslash), | (pipe symbol), ` (grave accent or
apostrophe), ~ (tilde), { (left brace), and } (right brace).
f.
Tap All if you want to include all the previous lists of symbols, plus the following symbols: ? (question mark) and !
(exclamation point).
g.
After you have set the point of regard on one of the options in the drop-down list, double-tap with one finger to
select your choice.
7.
Close the BlackBerry Screen Reader settings in one of the following ways:
• Swipe up from the bottom of the screen to minimize the screen. If your device has a trackpad, try not to touch it
when you swipe up to unlock the screen. Swipe up from the left side or right side of the trackpad. With the point of
regard on the minimized app, double-tap with two fingers to close the app.
• Tap
on the bottom left corner of the screen to set the point of regard. Then, double-tap
on the bottom left
corner of the screen to return to the Accessibility screen. Tap
on the bottom left corner of the screen to set the
point of regard. Then tap
on the bottom left corner of the screen again to return to the System Settings screen.
With the point of regard on the minimized app, double-tap with two fingers to close the app.