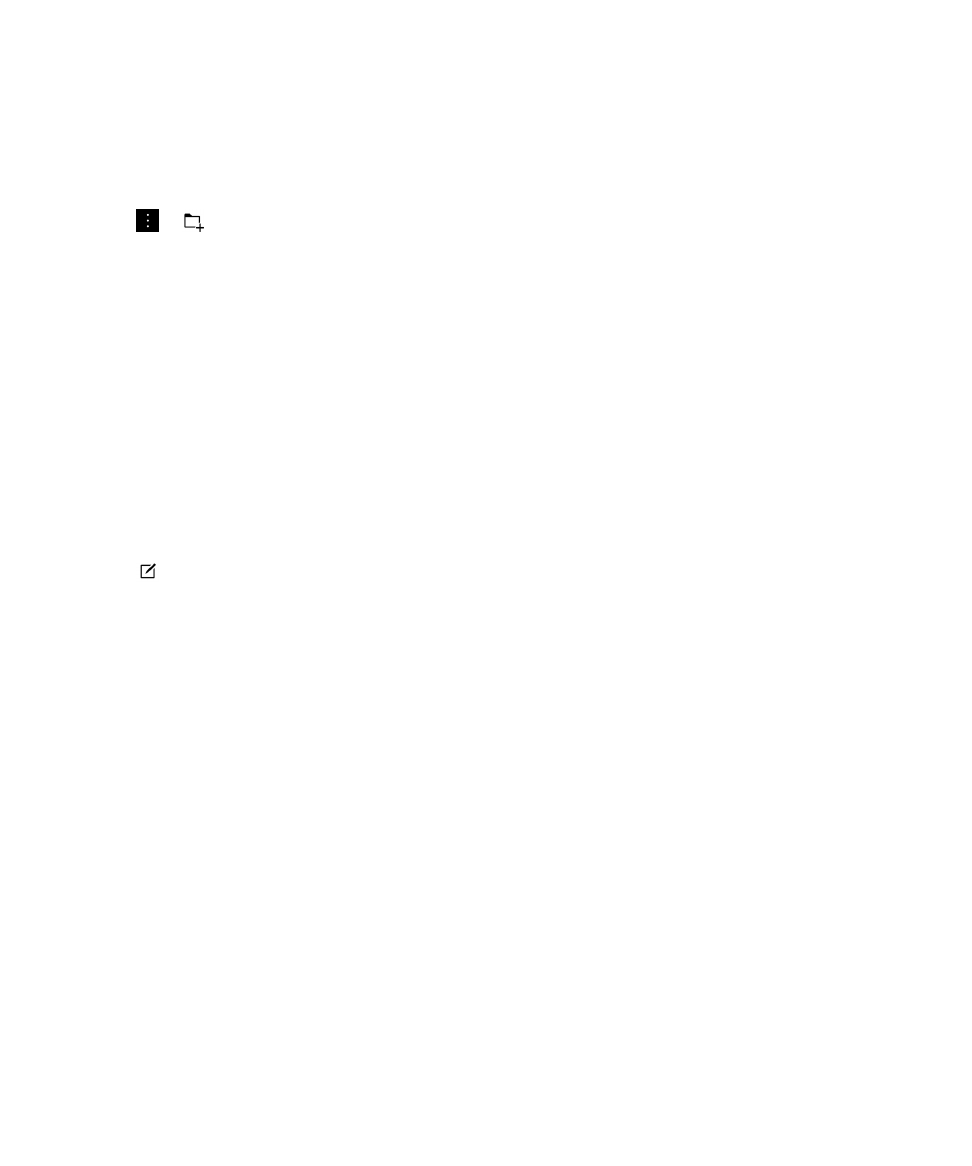
Add an entry to the Remember app
When you add an entry to BlackBerry Remember, in most cases you can choose between a note or task. Tasks include a
completion checkbox and the option to add a due date or reminder. When you create a new task, it also appears in the
Calendar app. If you add an entry to a folder that's synced with one of your accounts, you might not be able to choose
whether the entry is a note or task.
1.
Tap Notes or Tasks.
2.
Tap
.
3.
Enter the information for the entry, such as a title, notes, tags, and a due date.
4.
Tap Save.
Add a due date and reminder time to a task
When you add a due date to a task in BlackBerry Remember, your BlackBerry device adds the entry to the Calendar app.
To receive a reminder, you must add a specific reminder time to your task.
1.
While you're adding or changing a task:
• To add a due date, turn on the Due Date switch. Tap Date. Select a date.
• To add a reminder time, turn on the Reminder switch. Tap Date. Select a reminder date and time.
2.
Tap Save.
Set up a recurring task
When you create or change a task in BlackBerry Remember, you can set it to repeat every day, on specific days or times, or
at specific intervals.
1.
While you're adding or changing a task, tap Recurrence.
2.
Do any of the following:
User Guide
Productivity and work
276
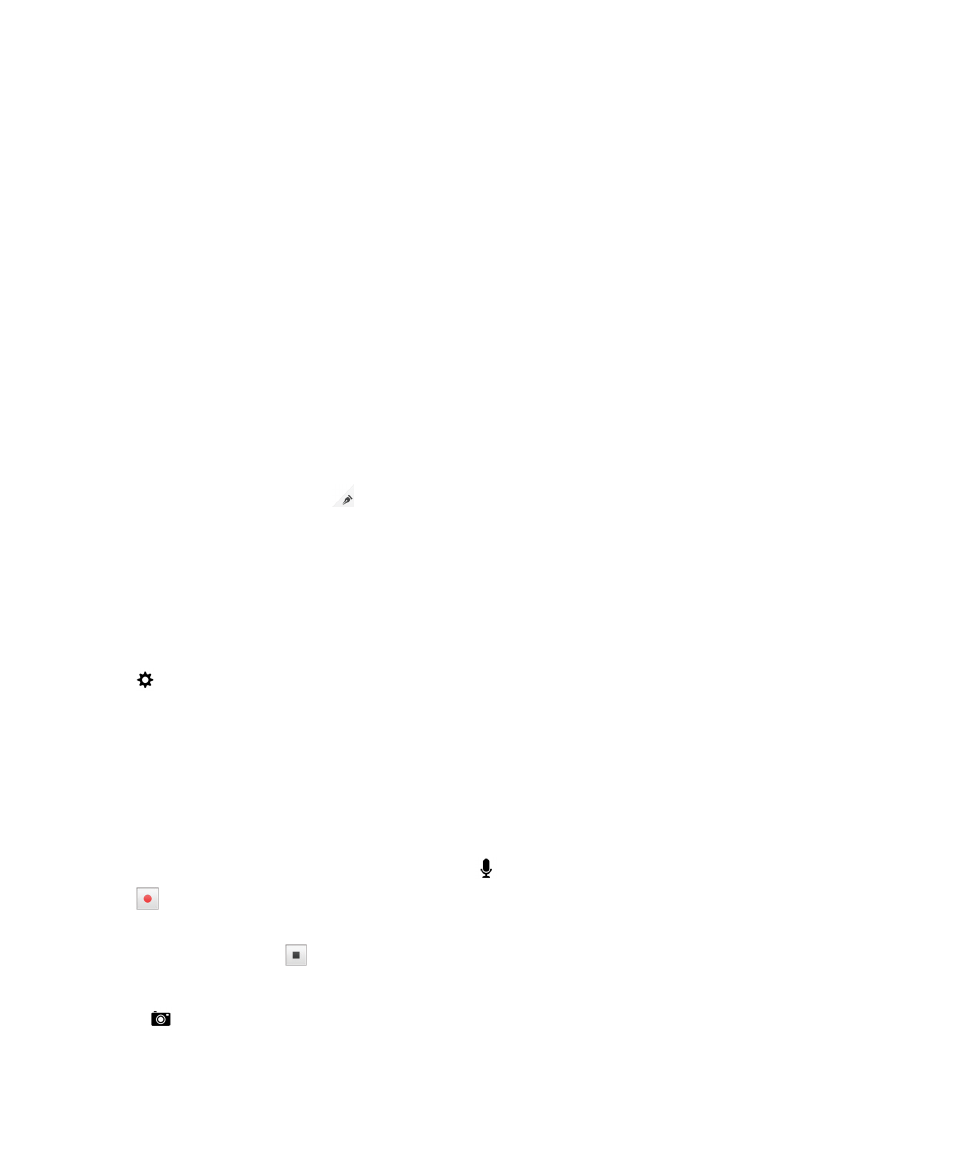
• To set how often your task repeats, in the Repeats drop-down list, tap an option.
• To set when the task should end, in the End drop-down list, tap an option.
Add tags to an entry
Tags help you to categorize your entries. For example, you can add the tag "recipe" to any entries containing recipes, and
then filter your entries by that tag.
1.
In the Remember app, tap an entry.
2.
Tap Tags.
3.
Type your tag name.
Format the text in an entry
Depending on the account that your entry is associated with, you might be able to apply formatting to italicize, bold, or
underline text, create lists, or change the text size and color.
1.
In the Remember app, tap an entry.
2.
In the Additional notes field, tap
.